How to setup a Windows qt-wallet for Note Blockchain
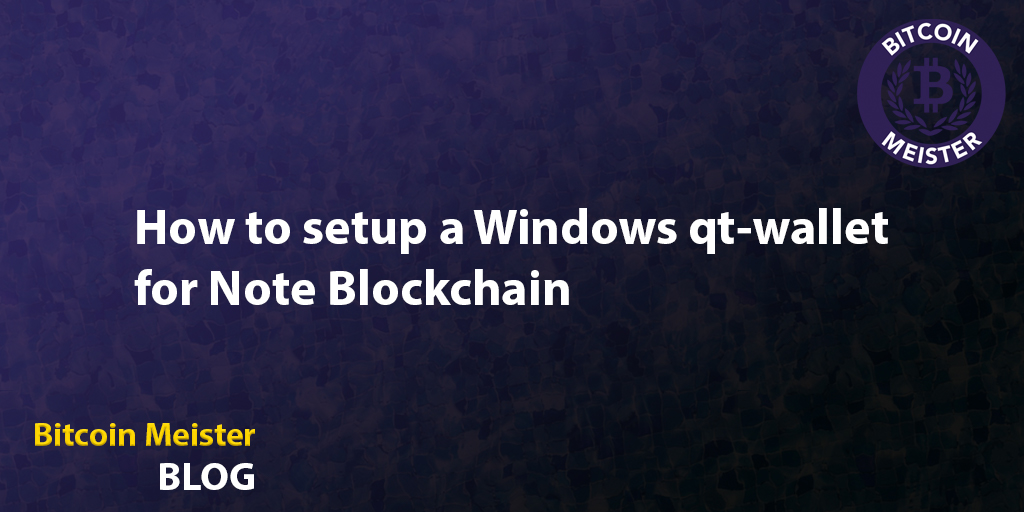
In this Guide, we show you how to setup a full node for Note Blockchain using the Windows QT-Wallet. With a full node, you have full control over your private keys and support the network.
Step 1
Download the Windows QT Wallet on notebc.com or directly on github. Make sure you always download the latest stable version of the qt wallet.
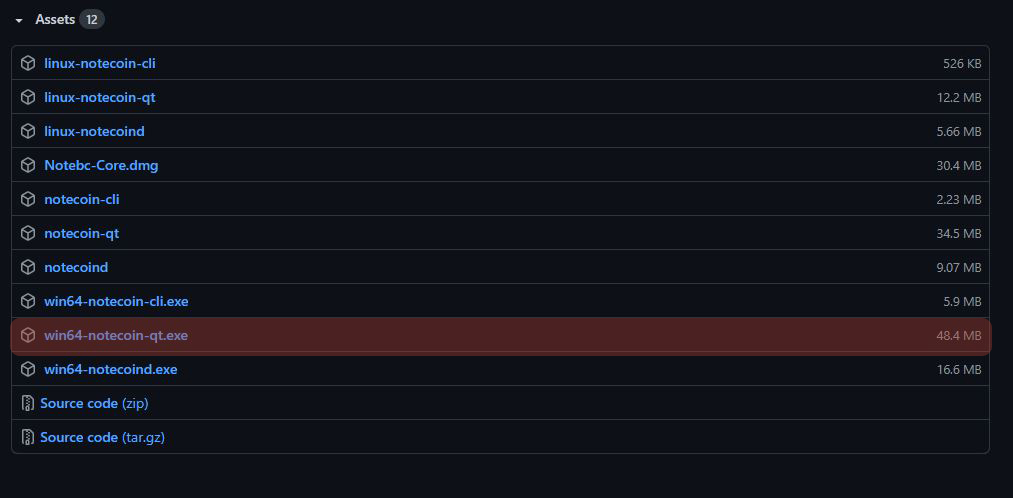
Step 2
Copy the downloaded file into a new folder. For example. C:\wallet\NoteBlockchain

Step 3
Open the win64-notecoin-qt.exe file and start with the setup of the qt-wallet
You need to select the folder where you want to download the blockchain. You can either use the standard settings or create a new folder in your Note Blockchain folder called “bc” for blockchain and then select it in the Note Blockchain qt-wallet.
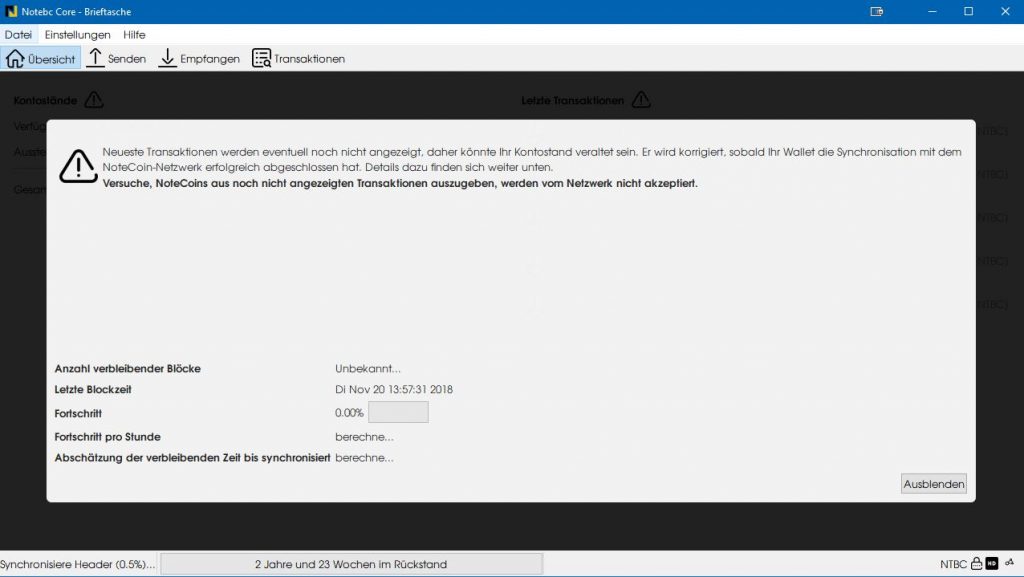
The wallet needs to download the whole blockhain back from the start of the first block. This will take a long time and is depending on your internet connection to finish. Sit back and wait until the download is finished.
Step 4
After syncing the blockchain to your computer, you will see the Note qt Application frontend.
There is an oversight for the last transactions, a send and receive tab and one for all transactions.
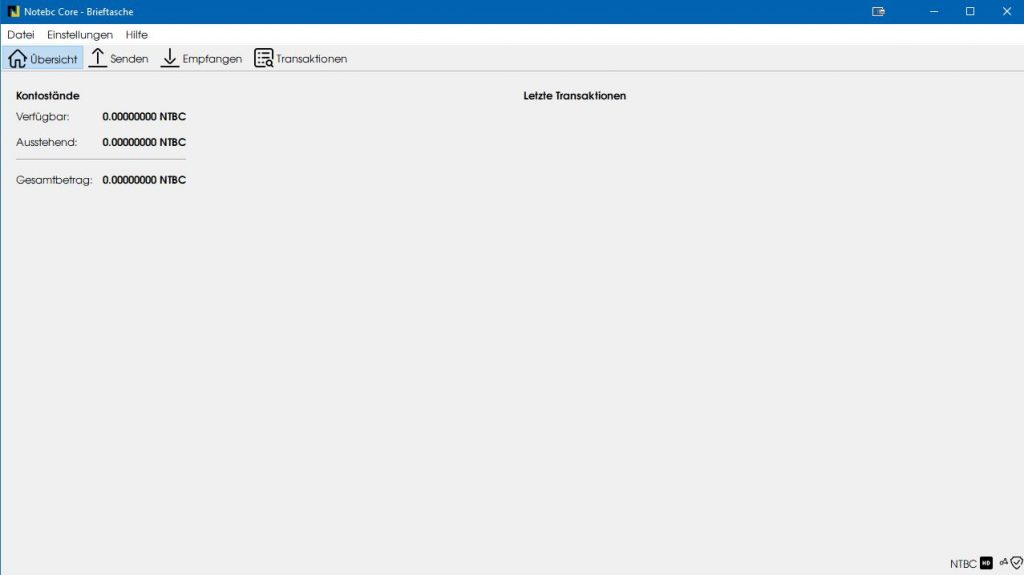
Step 5
Now you can receive coins on a newly generated wallet address by going to the Receive tabulator.
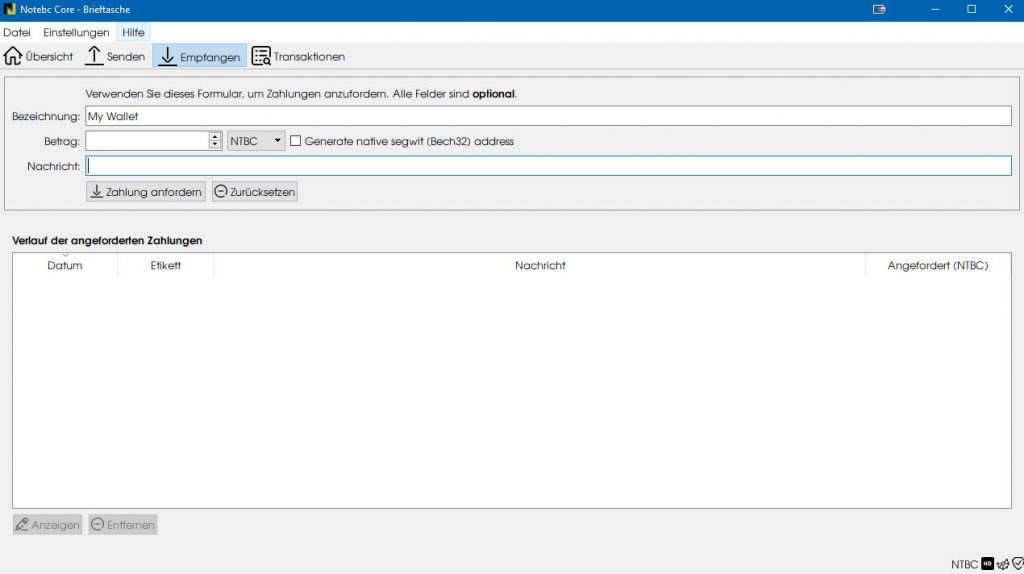
You can name it My Wallet or give it any other name. Then click on Request payment. A new wallet address with a qr code will be generated.
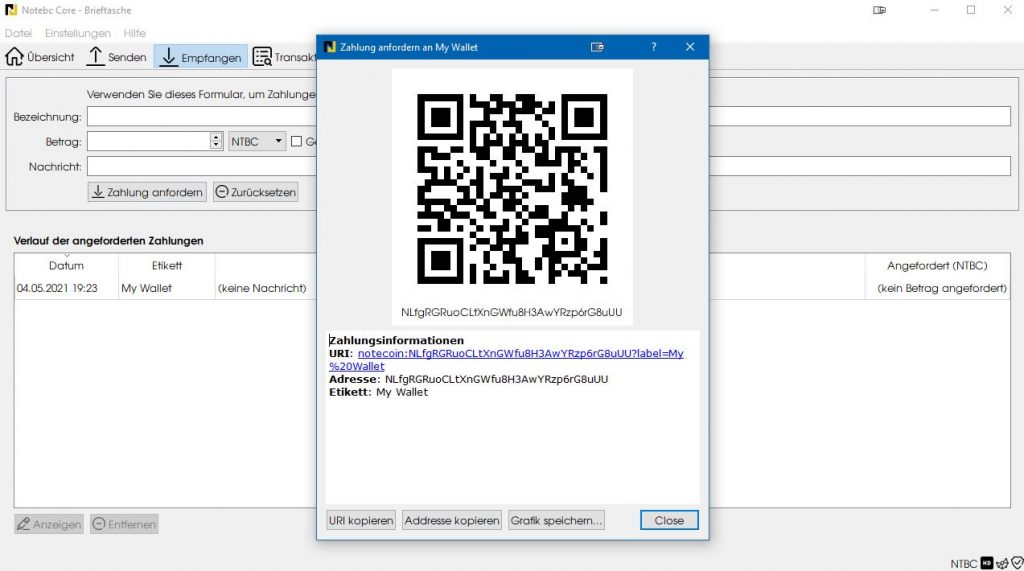
Save your address and the qr code for a later use, for example to send Coins from the Note Blockchain Social App to your windows qt wallet or to buy Notes from Bitcoin Meister. After you have finished the setup, click close.
No worries, your wallet address acts like a bank account number and can be seen by everyone without having access to your wallet and keys.
Step 6
Now you want to secure your wallet by setting up a strong password and making a backup on an USB Stick.
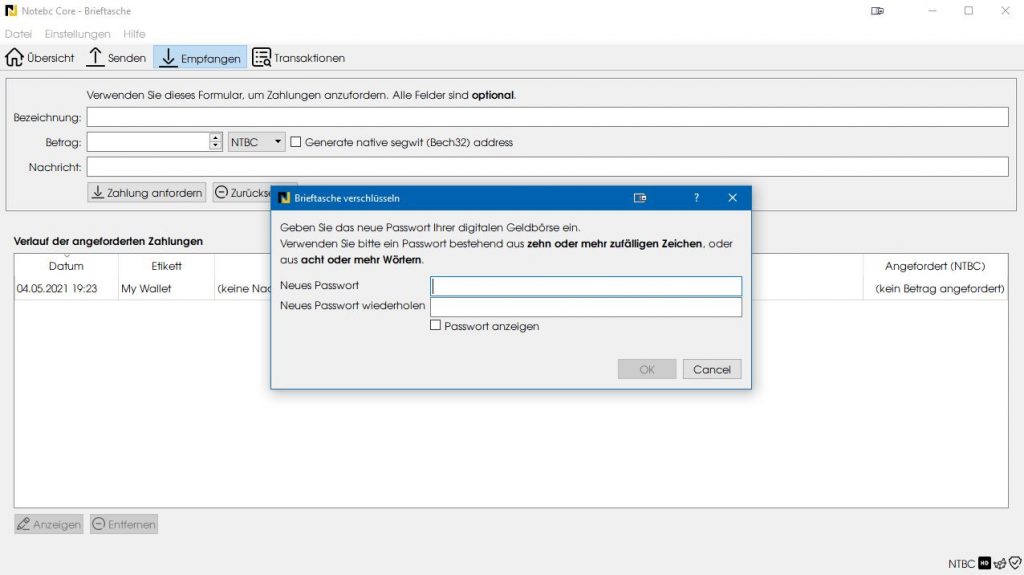
Go to settings->Encrypt wallet. Then setup a strong password, write it down and save it somewhere nobody else has access to. If you loose the password, you lose control over your funds.

Click yes. The Application will close after a warning.
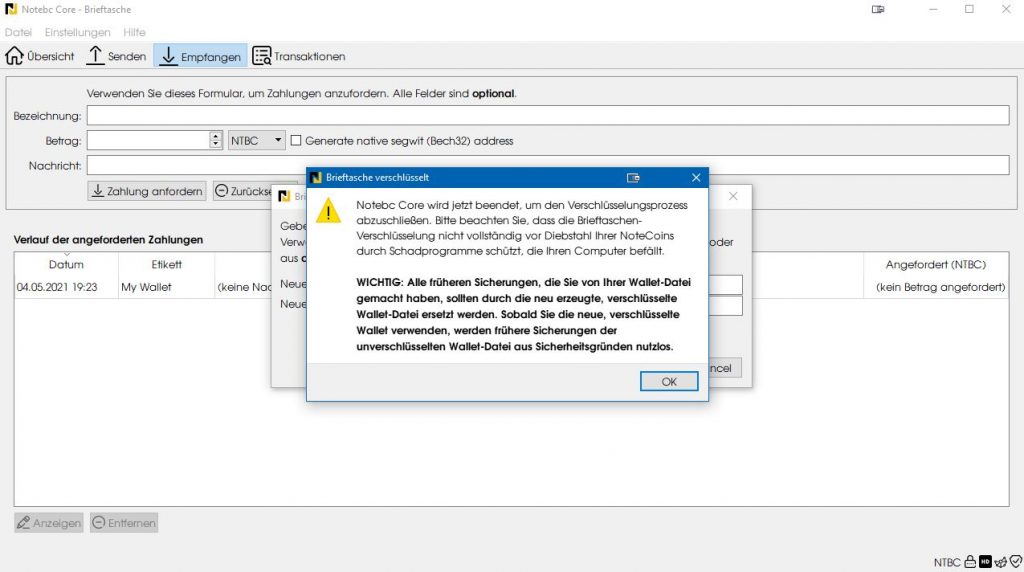
Click ok. The Application will close and the wallet is now password protected.
Step 7
Make a copy of your wallet.dat . This is your most important file and if you lose it, all your coins are gone. It is mandatory to make a backup and before every update of the qt-wallet. Save it on a secure offline drive like an USB stick.
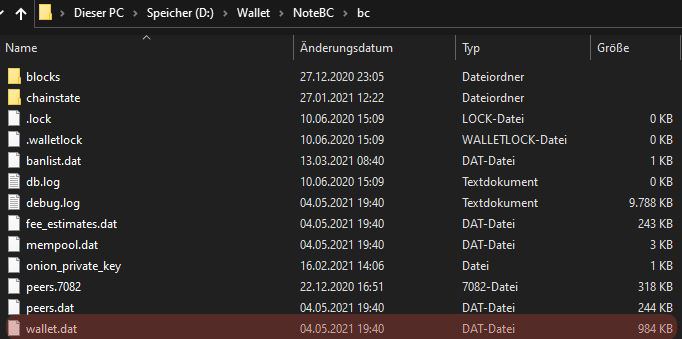
The wallet file is saved and can be found in the “bc” folder or when you use the File explorer and input %appdata% and then go to the Note Blockchain folder. (depending on what you did in step 3) Look for the wallet.dat file and copy it to the USB Stick.
Step 8
Fill your wallet with Coins and support the Note Blockchain by running the full node wallet. By running a full node, you secure the network and sign transactions automatically.
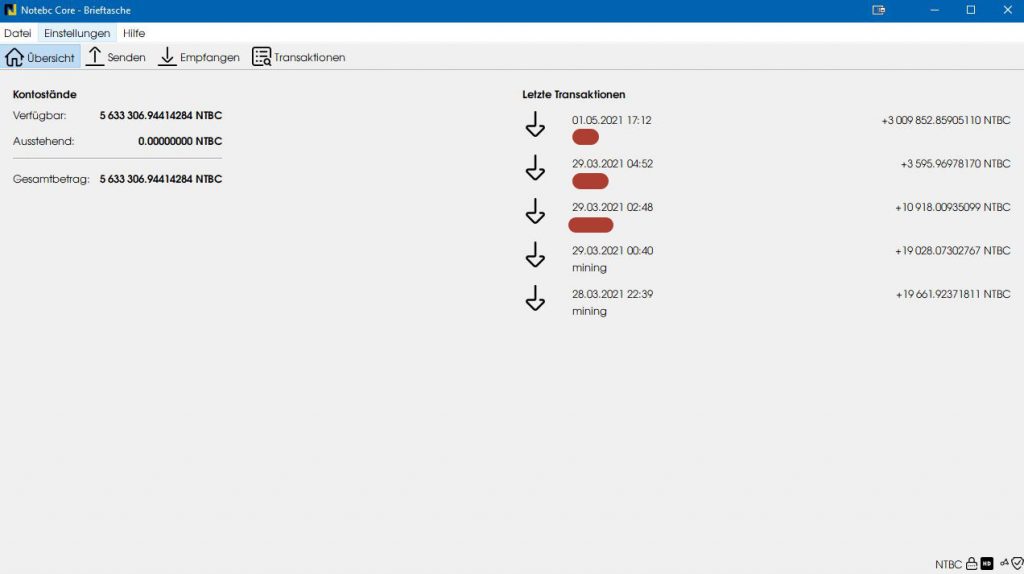
This is how a wallet with Coins looks like.
Step 9
Send Coins by clicking on the Send button tab. Copy and paste a wallet address to send Coins. You can also give it a name and save it for a later use. You can, for example, save the wallet address of your Note mobile App to send some Coins back and forth between your wallets.
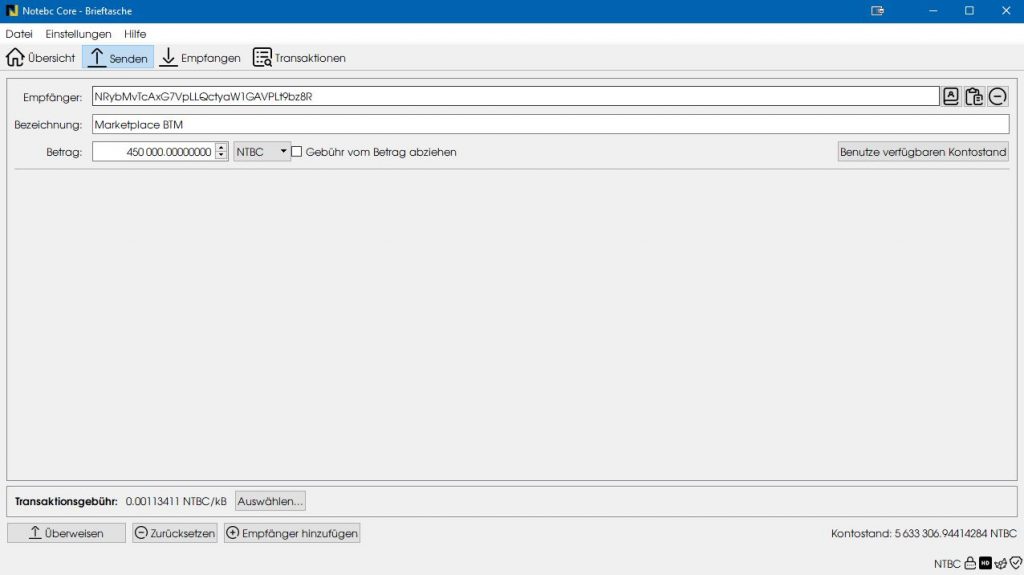
Click on Transfer. Now you need your password everytime you want to make a transaction. Input the password and click on ok.
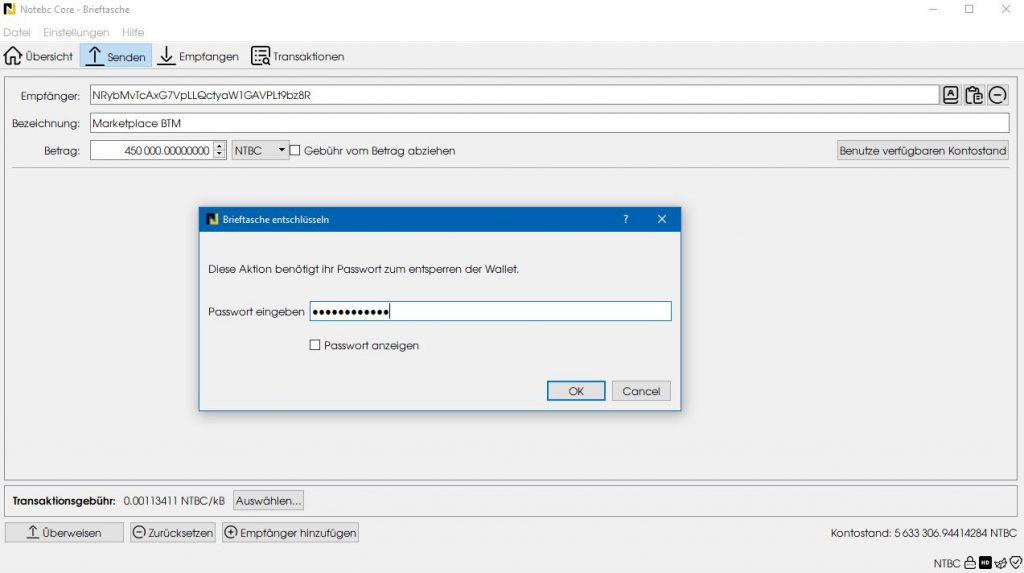
Make sure to check the address and the amount one more time before you send any Coins. All transactions within the blockchain are irreversable.
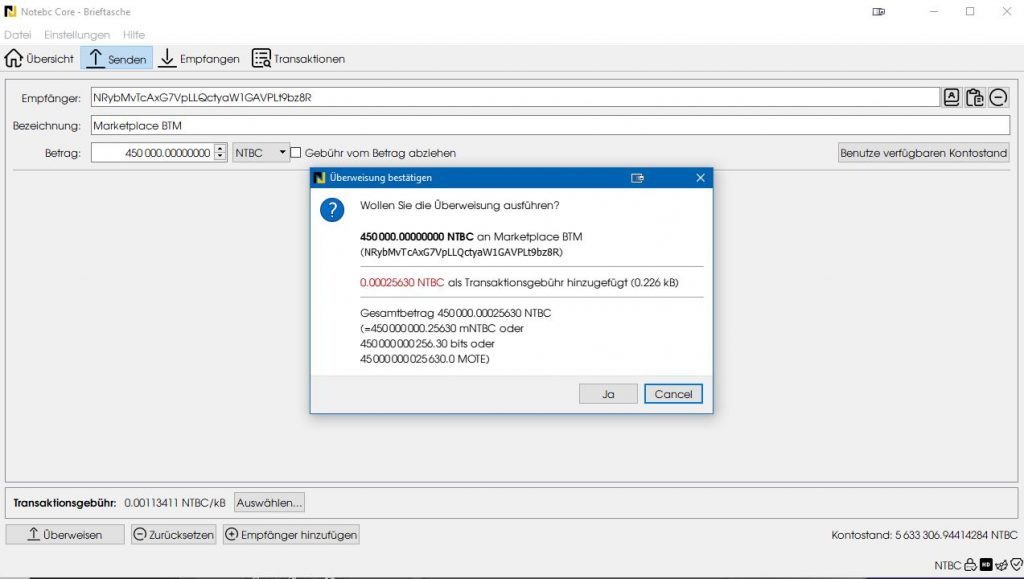
Step 10
All transactions can be found in the Transactions menu. You can export a csv file and import it into a taxation or coin bookkeeping application to always be up to date with your coins. Some providers also accept your address for automatic bookkeeping.
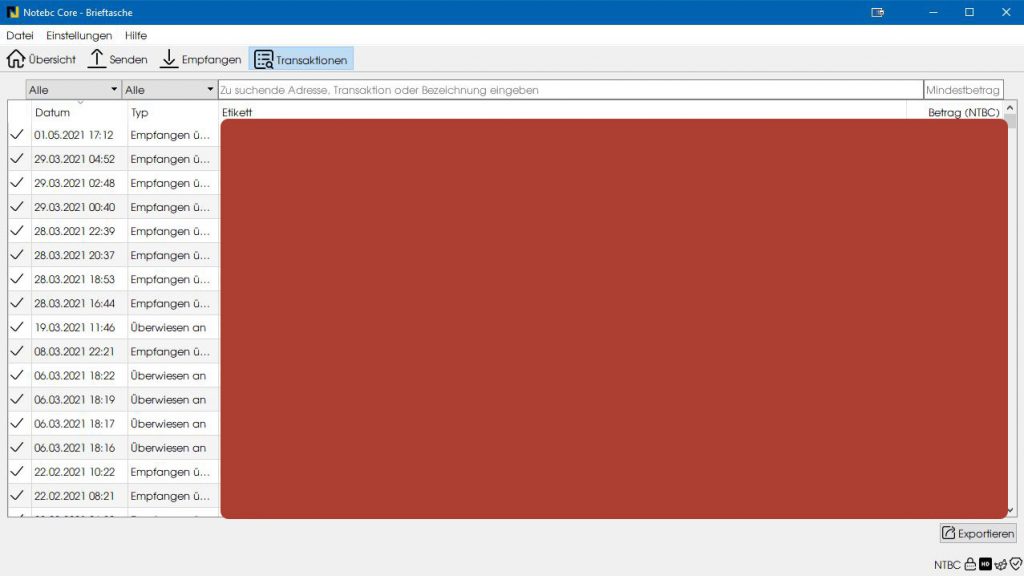
Thank you for your attention.
Written by Stefan.
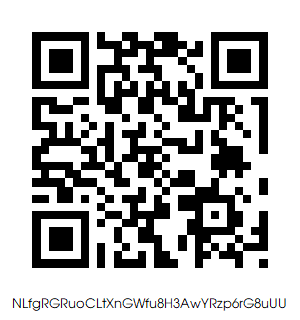

Post Comment
You must be logged in to post a comment.